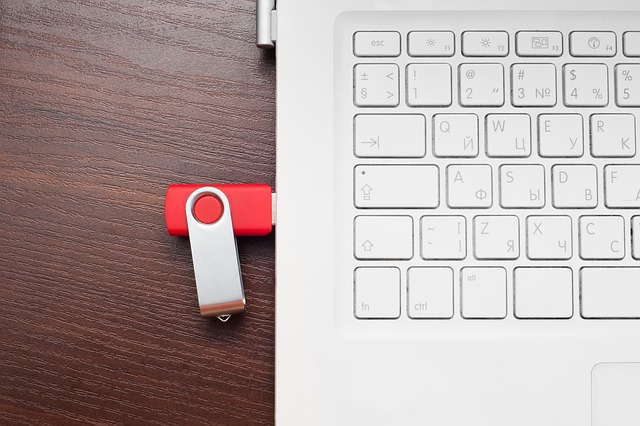How to create a Windows 10 recovery USB stick.
Most of the time Windows 10 will work fine for most people but sometimes things could go wrong for no apparent reason and you may be required to create a Windows recovery USB stick to return your PC to a useable state.
Luckily, Windows 10 has a handy feature that will help you get your PC up and running with minimal fuss in case anything Disastrous should happen to your PC.
First you will need a USB stick with at least 8 gigs of capacity. Once you've placed your USB stick into your computer you will then need to type in “create USB recovery drive” (without quotes) into the search box next to the Windows symbol on the desktop.
Once you have selected the “create a recovery drive” programme follow the instructions on screen. We advise to leave the “backup system files to recovery Drive” option ticked just in case Windows is unable to recover your computer and will need to reinstall Windows.
You will also be asked to select the USB Flash Drive that you want to use and once you click on “next” you'll be taken to the next page which will be to create the recovery drive itself.
At this point if you're absolutely sure that you don't need anything else on your USB drive you can go ahead and click on the “create” button and the USB recovery Drive will start Formatting the drive and writing the recovery program to it.
If all has gone well up to this point you should have seen the progress bar complete formatting and creating the drive and prompted when it finishes.
Now that you've created your first USB based recovery drive it will be a good idea to stick a label on it and put it somewhere safe so that it is easy to find just in case you need it.
How to use your newly created USB recovery drive.
First you have to enter the BIOS or UEFI or your computer and set the PC to boot from the USB drive. However this is a slightly different process from computer to computer but the most popular ways of doing this would be to turn on your PC or Laptop and wait until you hear a beep and then press one of these following keys, the Delete key, the F1 key, or the F10 key.
It may take a bit of experimentation and a few tries to get the timing right because if you press any of those keys too late the PC will try to boot into Windows and you will have to turn the PC off and try it again.
Once you have successfully entered the BIOS or UEFI and set the PC to boot from the USB stick you need to reboot and the system will then reboot and load into the recovery menu.
When the system reboots you be presented with the choose an option menu with 3 options to choose from. Click on troubleshoot then “Recover from a drive” and the system will proceed to restore your PC back to a fresh and useable state without losing any of your important files. When it is done Windows will be completely reset but you will have to go through the first time setup again before using the desktop.